Online satsang via zoom
Satsang bijwonen via Zoom
Hier vind je alles wat je moet weten voor het volgen van satsang met Prajnaparamita via Zoom.
Zelfs als je een ervaren zoom gebruiker bent, lees graag even deze aanwijzingen door aangezien enkele dingen specifiek zijn voor satsang met Prajnaparamita.
Als je zoom nog niet hebt geïnstalleerd, volg deze link en selecteer ‘Zoom Client for Meetings’.
Aan het begin van satsang
Stap 1
Klik op de Zoom link om de satsang ruimte (meeting) binnen te gaan
Deze link heb je in de email gekregen. De link opent in een webbrowser. Klik Launch Meeting. Het Zoom programma start automatisch op.
Step 2
Voer je naam in
Deze naam wordt weergegeven bij jouw video gedurende satsang. Als je inlogt met een onbekende naam, kunnen we je niet toelaten.
Stap 3
Zet beeld en geluid aan
Klik op de blauwe knoppen met ‘Join with video’ en ‘Join with Computer Audio’. Er is ook een mogelijkheid om beeld en geluid te testen voordat je hierop klikt.

Prajnaparamita wil graag iedereen kunnen zien tijdens satsang. Daarom vragen we je om gedurende de hele satsang je video aan te laten.
Stap 4
Kies je weergave
Rechtsboven in het scherm is een knop waarmee je kunt schakelen tussen Speaker view en Gallery view. We adviseren om Speaker view te kiezen voor de satsang. Maar als je de gezichten van iedereen wilt zien kun je Gallery view gebruiken.
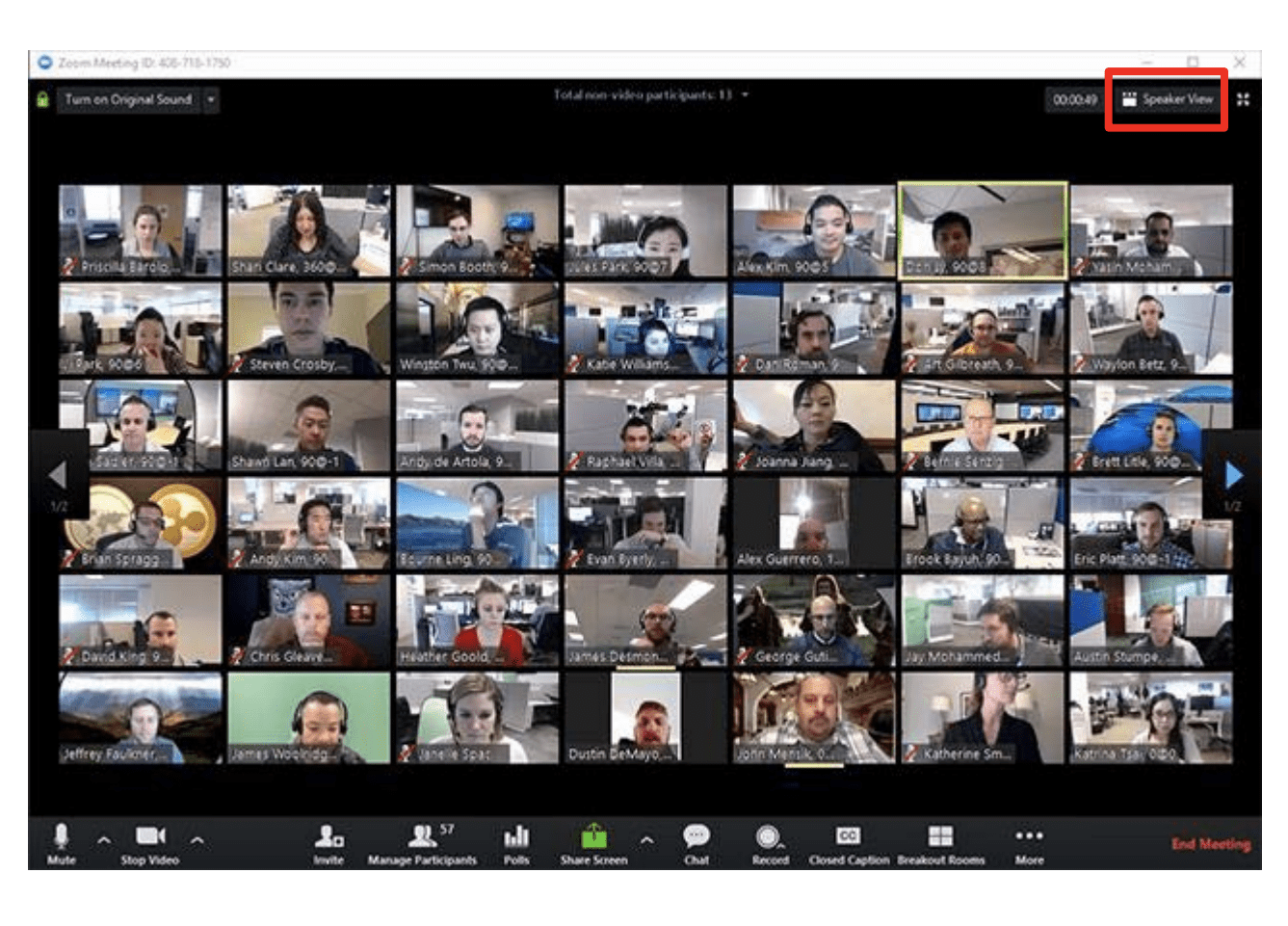
Stap 5
Zorg er voor dat je comfortabel zit
Ga niet voor een fel licht, zoals een raam, zitten. Controleer of je gezicht goed verlicht is. Dit verbetert de kwaliteit van de ervaring voor iedereen 😊
In dat opzicht: eet of drink niet tijdens satsang, aangezien dit storend is voor degenen aan de andere kant van het scherm. Zet de telefoon ook uit, zodat je niet wordt gestoord.
Step 6a
De volgende stappen zijn nog niet vertaald naar het nederlands. Wordt aan gewerkt.
Asking questions (see instructions for mobile devices below)
During the Satsang, click on the icon labeled “Reactions” in the toolbar on the bottom center of your screen.

Note: “Reactions” is the fifth option from the left at the bottom of the screen.
Now a new window should pop out on your screen after clicking “Reaction”. At the bottom of it (bottom right of the screen), you should see the button labeled “Raise Hand.” Click that button like your life depends upon it.

Note: Click “Raise Hand” at the bottom of the emoji list.
You’ll know your hand is raised as a participant when you see an emoji hand on the screen next to your name.

Now the moderator knows you would like to ask a question.
Please try to avoid asking questions via the chat.
Step 6b
To raise your hand on iPhone or Android Mobile Device
Click on the three horizontal dots, labeled “More”. Located in the toolbar in the bottom right corner of the screen.

In the pop-up at the bottom of your screen, tap “Raise Hand.”
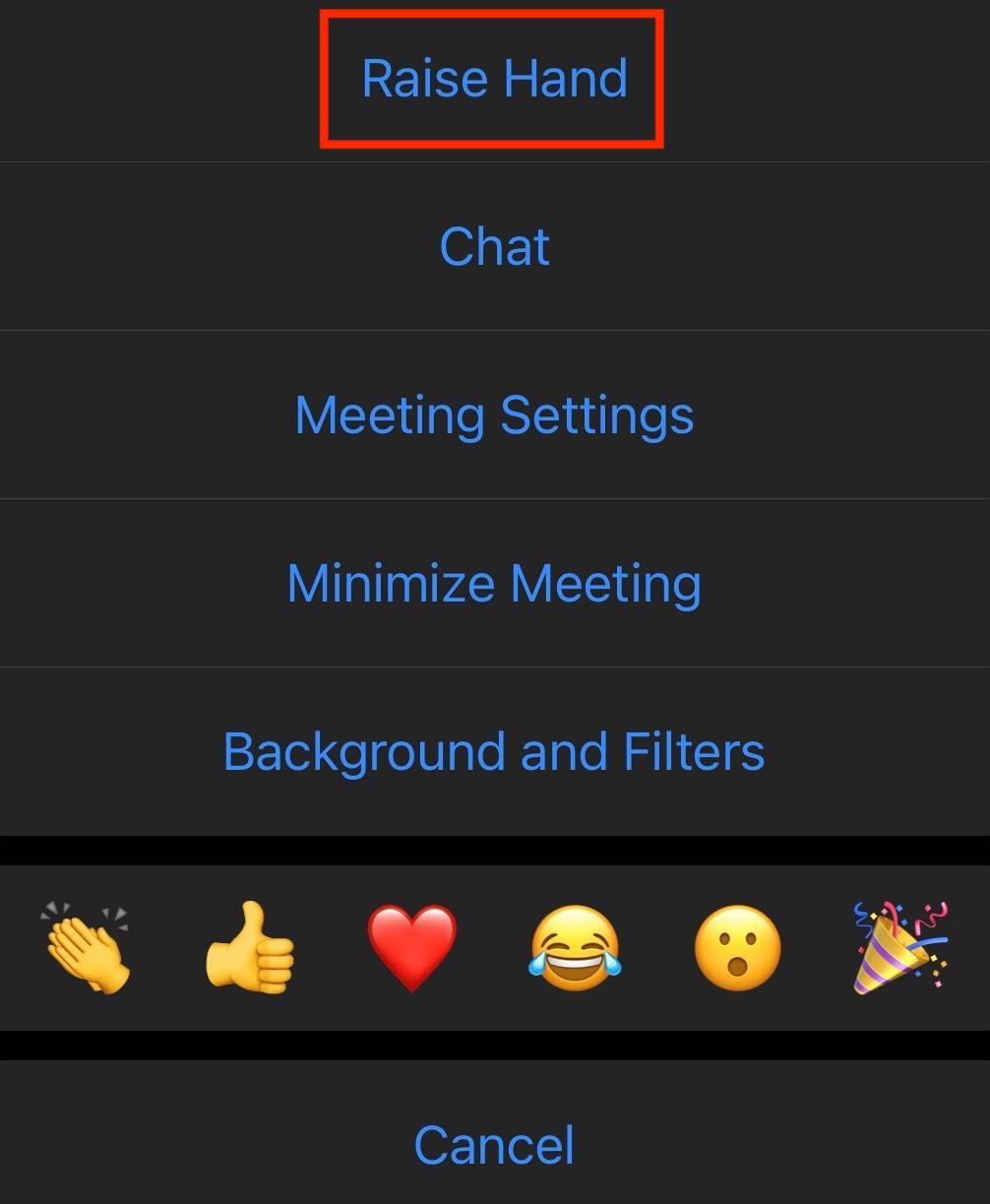
When you are selected to ask a question, the moderator will ask if they can unmute you. Click the blue Unmute button.
Now the moderator knows you would like to ask a question.
Please try to avoid asking questions via the chat.
Step 7
UNMUTING
When you are selected to ask a question, the moderator will ask if they can unmute you. Click the blue Unmute button.

Now we can hear you.
Once the conversation ends, the moderator will lower your hand and put you back on Mute.
Tijdens satsang
Mochten er problemen zijn met beeld of geluid, dan kan je dat laten weten via de Zoom chat, of via email: meetingintheheart@prajnaparamita.nl